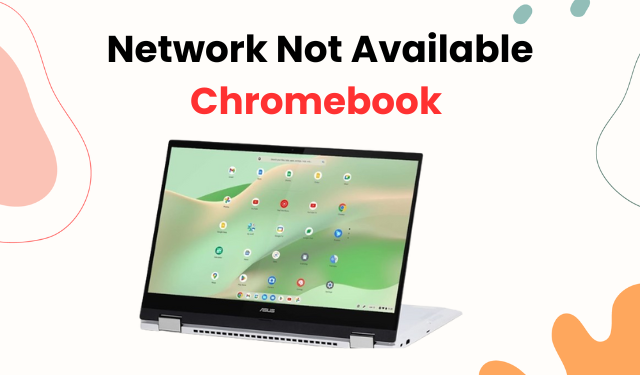Are you facing a network availability issue on your Chromebook? If your answer is yes, then you are not the only one. A lot of other people are also facing the same issue. Whether you face this issue while setting up your device or on an older one. I will guide you through both, including basic troubleshooting techniques to advanced methods. So read this guide carefully and fix the issue you are facing.
Performs Some Basic Troubleshooting Checks
Often the issue is not as big as we think it to be. That’s why we must perform some basic checks first. So here are some of them, that you can perform
Check Wifi Settings
This may sound a bit too obvious but when Wifi isn’t stable you can face a situation like this. In such a situation, the wifi gets turned off automatically. So please start by checking the wifi icon on the right corner and make sure that it is turned on.
Restart Your Device
Once you confirm that the Wifi is on, still you are facing this issue. You should restart your device. The reason behind this is, if any app or any error is causing the issue then it will it should be fixed once your computer restarts.
Forget the Network
Another option is to forget the network connection. Before doing this you can check if other devices are connecting with the same network. If yes then, you should forget the connection. What this does is, that the network will connect your device as if you are connecting it for the first time. So any issue regarding previous settings should be removed.
Check for System Updates
Sometimes there can be an OS issue that prevents the device from connecting to the internet. So you need to check if there is any system update required. To check you need to Go to Settings > About Chrome OS > Check for updates. If there is any update then you need to install it. It will override the previous settings and fix the bug.
Restart your Router
Many a time these kinds of issues just need a re-starting of the router. Before restarting pay close attention to the router lights. Check if there is any red light blinking. Another thing you can do is to check if the internet light is on. After this, you can turn the router off.
Now wait for 1-2 minutes and power on. It can likely fix the issue if something is preventing the router from receiving internet packets.
Advance Troubleshooting Techniques
All these were some basic checks that were necessary to fix network not available ChromeBook. If the problem persists then you need to perform some advance checks. I have listed the most important troubleshooting techniques below.
Change frequency
These days most routers come with two frequency options. The first one that offers 2.4GHz. Whereas the other one offers both 2.4gGHz and 5GHz bands. Try switching between both bands in your Wi-Fi settings to see if that helps.
Change/Update DNS settings
If the above-given solution does not work then try changing/updating DNS settings. For this Go to Settings > Network > Advanced > DNS over HTTPS. From here try switching to “Automatic” or select a public DNS server like Google Public DNS (8.8.8.8) or Cloudflare (1.1.1.1).
Reset Chromebook: Another possible solution is to reset your Chromebook. But I recommend only performing this action if the other solution does not work. To do this go to factory settings, erasing all your data and settings. It’s a last resort, so make sure you back up your important files.
I hope this helps you, you may also want to read our detailed review of A2141 aka MacBook Pro (16-inch, 2019).
Final Thoughts
These were the possible solutions to fix the network not available Chromebook issue. Since you have understood the issue and fixing methods, I would recommend going from simple solutions and then advanced solutions. One thing to keep in mind is that these were the possible solutions and will work for you if the issue lies with mostly wrong configurations.
On the other hand, if these things do not work for you you should contact the Google Chromebook service center. They will guide you through the problem and provide you with the most effective solution.